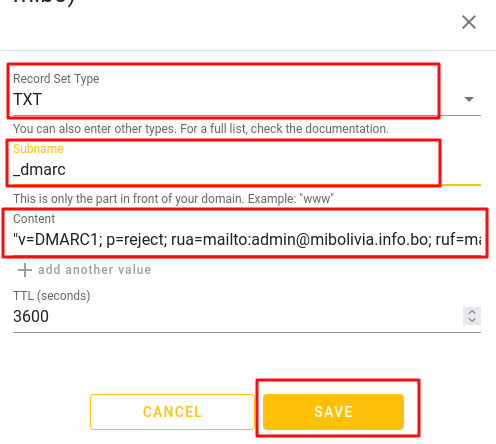Articulo actualizado el 26 de junio de 2024
Tener cuentas de correo electrónico con tu dominio .BO (como por ejemplo, "jperez@midominio.com.bo") le brinda un aspecto profesional y de confianza. La plataforma ZohoMail ofrece diferentes planes por su servicio. El plan gratuito es uno de ellos. Este plan te permite tener hasta 5 direcciones de correo con un dominio .BO.
Paso 1. Ingrese a ZohoMail, llene el formulario y haga clic en "Registrate Gratis" o tambien puede iniciar su sesión a traves de gmail, facebook y otros.
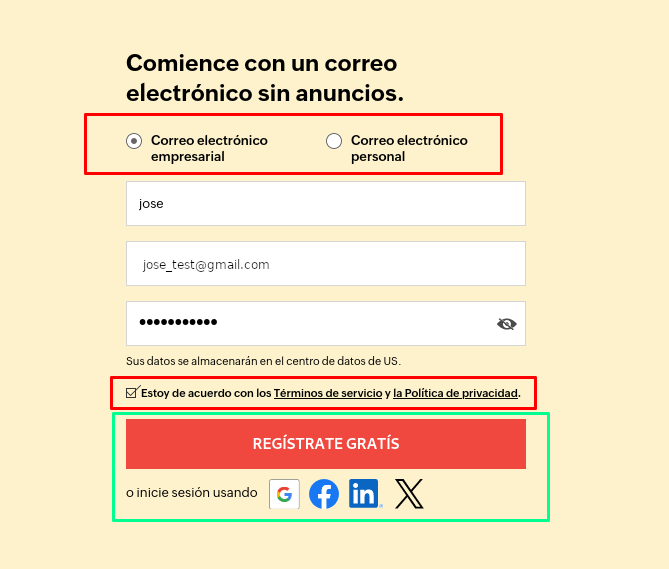
ZohoMail le enviara a su correo electrónico registrado una contraseña de un solo uso, revise su bandeja de entrada.
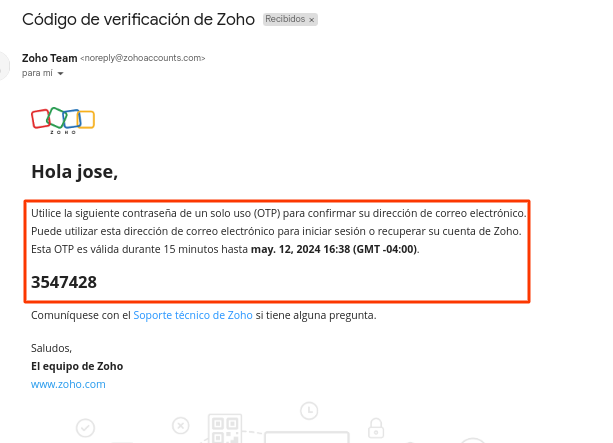
Finalmente copie la contraseña de un solo uso enviado a su correo y peguelo en el formulario y haga clic en "VERIFICAR"
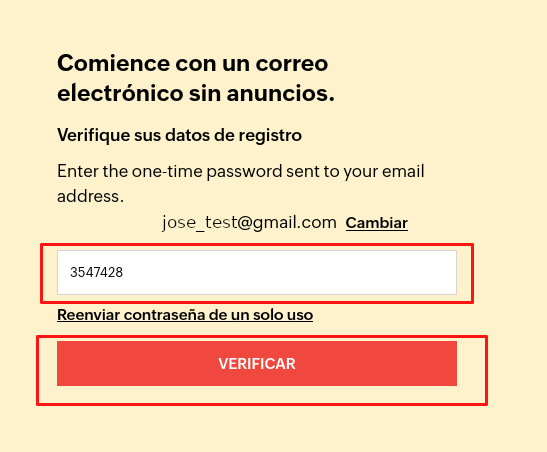
Paso 2. Le aparecerá los planes que tiene ZohoMail, debe seleccionar el plan gratuito y hacer clic en "probar ahora"
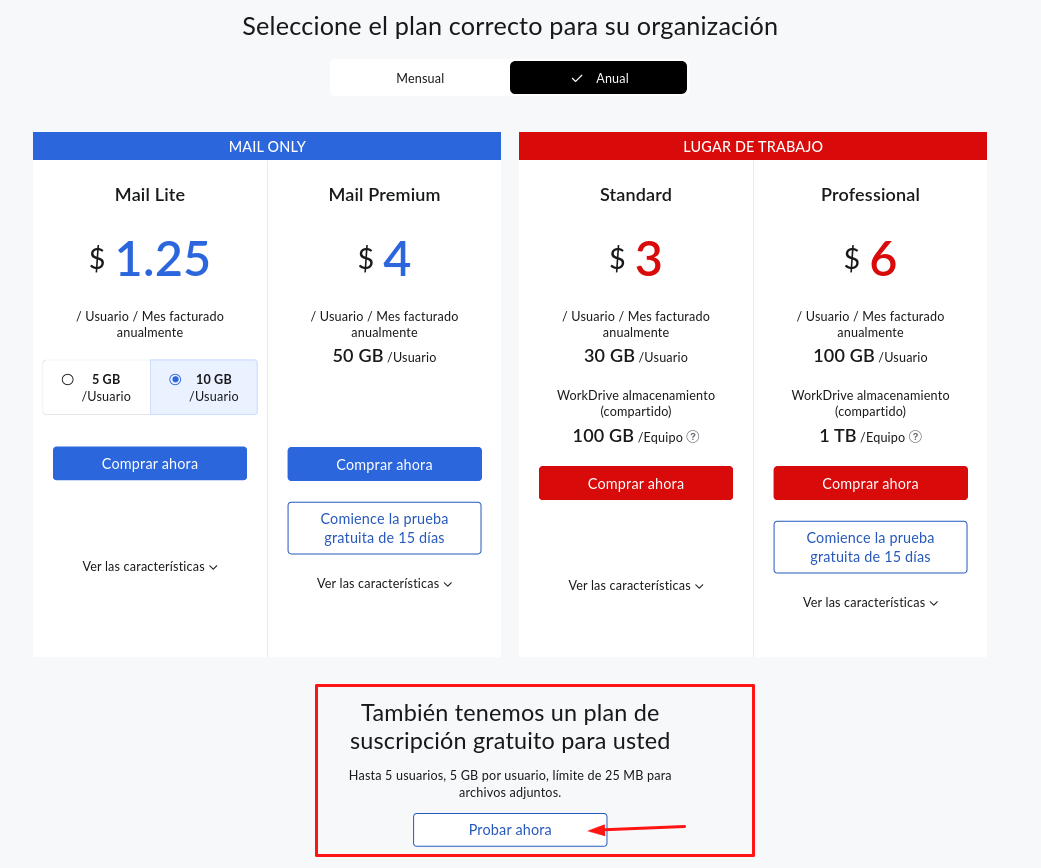
Paso 3. ZohoMail le dará un mensaje de bienvenida, vaya a la sección "Agregar un dominio existente" y haga clic en "Agregar ahora" .
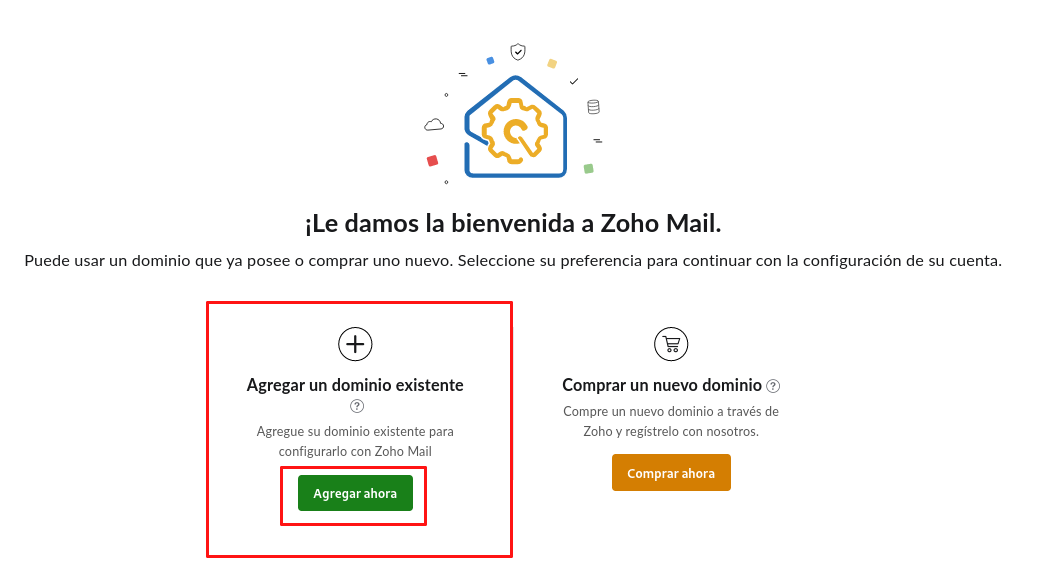
Paso 4. Introduzca su nombre de dominio .BO adquirido y llene los demás campos, posteriormente haga clic en "Agregar ahora".
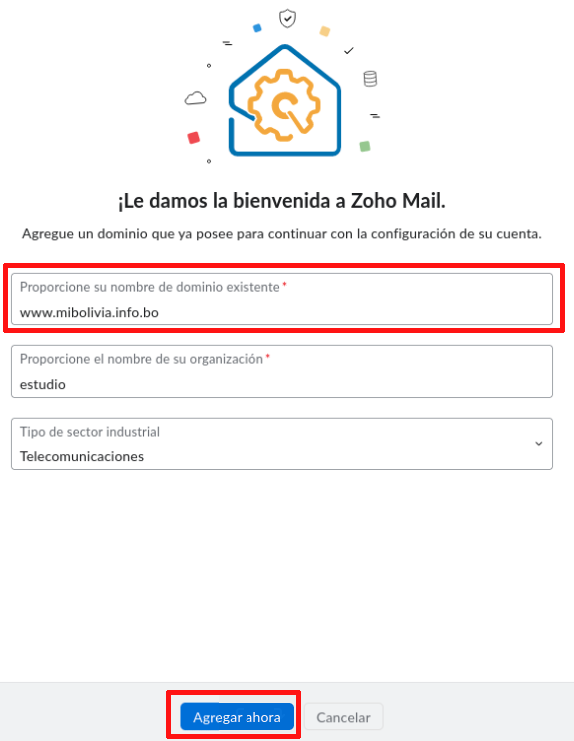
Posteriormente haga clic en "Continuar con verificación de dominios".
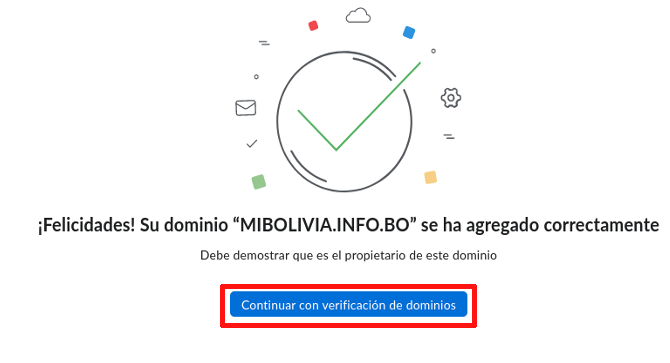
Finalmente deberá verificar la propiedad del dominio .BO, para esto debe adicionar un registro TXT en su servidor DNS para luego verificar su correcto registro haciendo clic en "Verificar registro TXT".
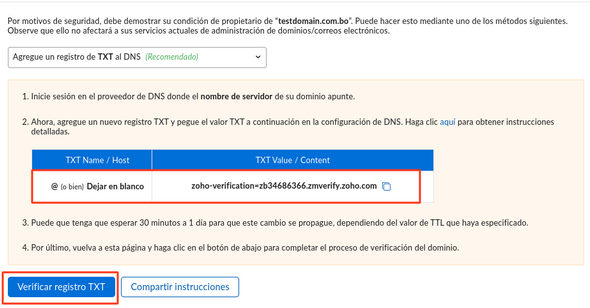
Paso 5. Acceda a su proveedor de DNS y agregue el registro TXT con los valores proporcionados en el paso anterior.
Para el presente artículo se utilizará el servidor DNS deSEC
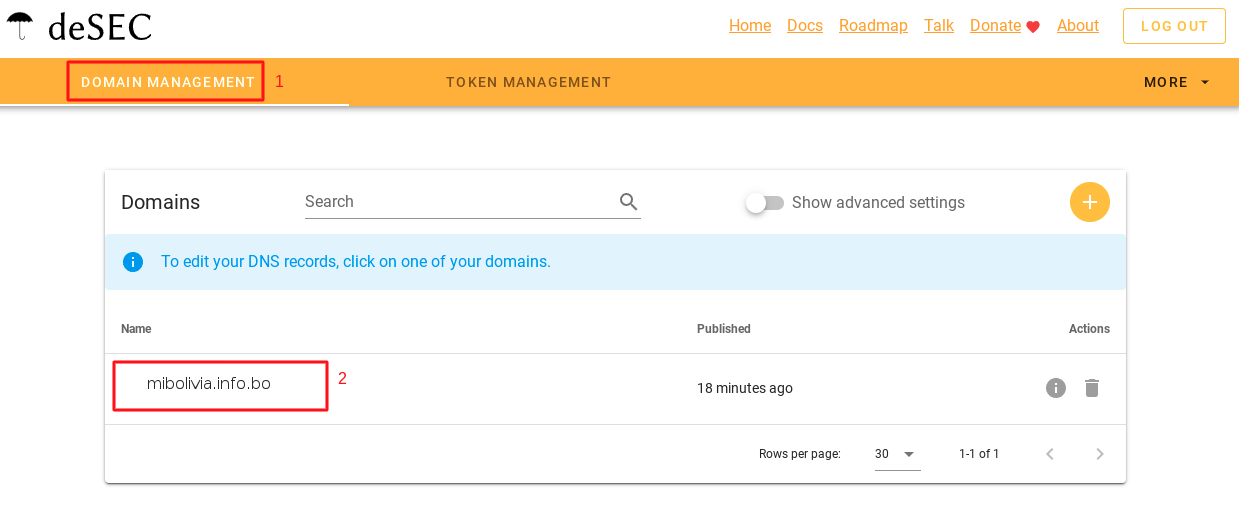
En el servidor DNS deSEC se tiene dos posibilidades para registrar el registro TXT:
a) Cuando ya se tiene el registro TXT con el campo Subname o Host con el valor vacio.
Haga clic en "+Add another value" en la fila del registro TXT que tiene el campo Subname o Host el valor vacio.
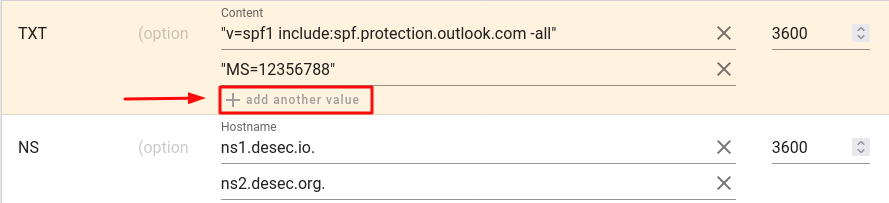
Introduzca el valor proporcionado por Google site y haga clic en el "icono tipo disquete de color verde" para guardar. Recuerde que es un registro TXT y que el valor de Hostname o Destino tiene que estar entre doble comilla.

b) Cuando NO se tiene un registro TXT o tiene el campo Subname o Host un valor distinto a vacio.

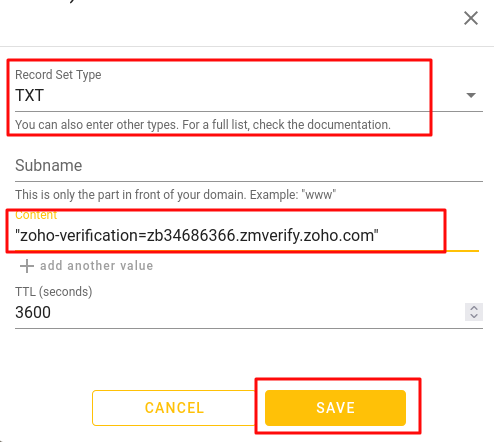
c) Vuelva al sistema de ZohoMail y haga clic en "Verificar registro TXT".
d) Si ZohoMail verifico de manera correcta el registro TXT, le dara la Bienvenida y le solicitara que introduzca una cuenta de correo electrónico con su domnio .bo, posteriormente haga clic en "Crear".

REGISTROS MX
Paso 6. ZohoMail le solicitara realizar el registro MX en su servidor DNS, una vez adicionado el registro debera hacer clic en "Verificar", para validar los registros introducidos.
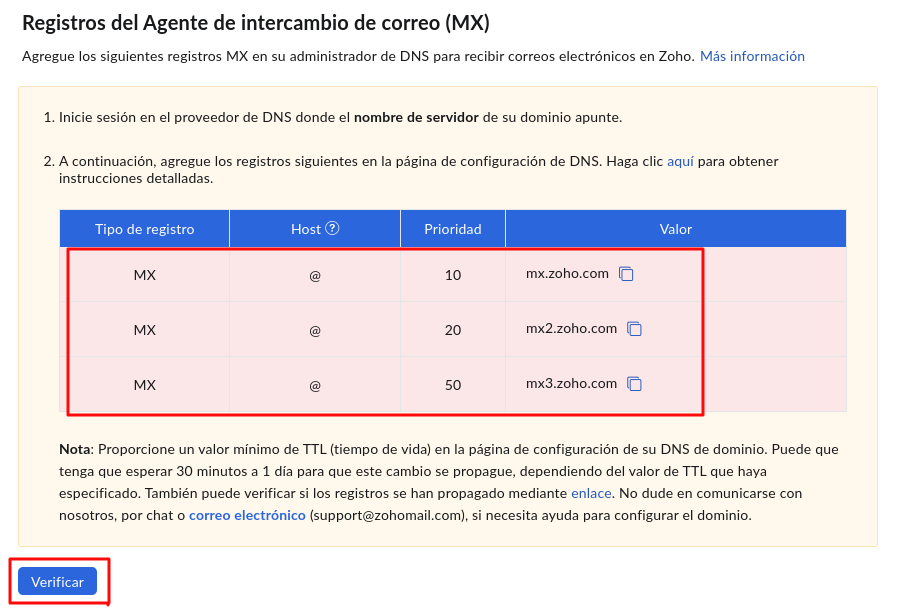
Adicionar los registros MX:
a) Acceda al administrador de su servidor DNS, para este artículo se utiliza deSEC.
b) En la parte superior del sistema deSEC le mostrara un "icono redondo con un signo + en el centro" haga click sobre este.

c) En el formulario:
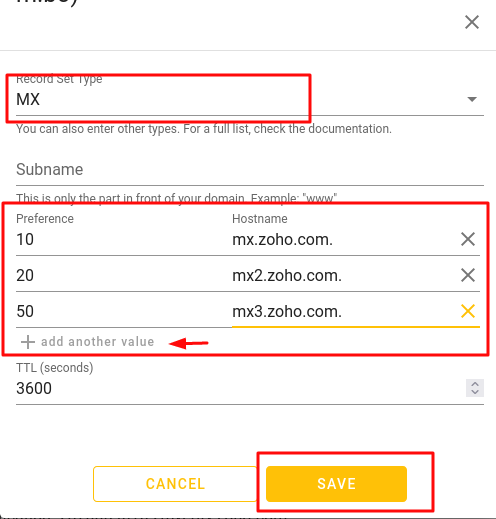
Paso 7. Ingrese a ZohoMail y hacer clic en "Verificar", para validar los registros MX introducidos.

REGISTRO SPF
Paso 8. ZohoMail le solicitara realizar un registro TXT en su servidor DNS para SPF, una vez adicionado el registro TXT en su servidor DNS deberá hacer clic en "Verificar", para validar el registro TXT introducido.

En el servidor DNS deSEC se tiene dos posibilidades para registrar el registro TXT:
a) Cuando ya se tiene el registro TXT con el campo Subname o Host con el valor vacio.
Haga clic en "+Add another value" en la fila del registro TXT que tiene el campo Subname o Host el valor vacio.

Introduzca el valor proporcionado por Google site y haga clic en el "icono tipo disquete de color verde" para guardar. Recuerde que es un registro TXT y que el valor de Hostname o Destino tiene que estar entre doble comilla.

b) Cuando NO se tiene un registro TXT o tiene el campo Subname o Host un valor distinto a vacio.

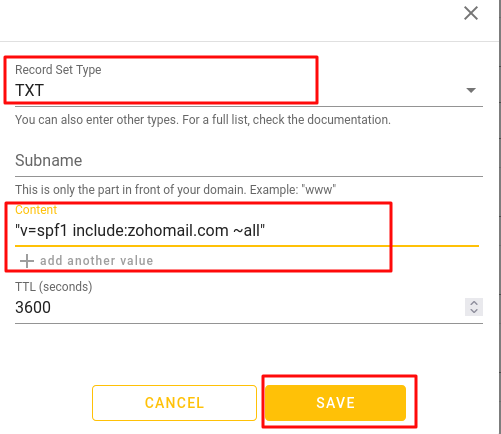
Paso 9. Ingrese a ZohoMai y haga clic en "Validar" para verificar el registro SPF introducido en el servidor DNS.
REGISTRO DKIM
Paso 10. Ingrese a ZohoMail y haga clic en "Agregar", para establecer el selector a utiliza.
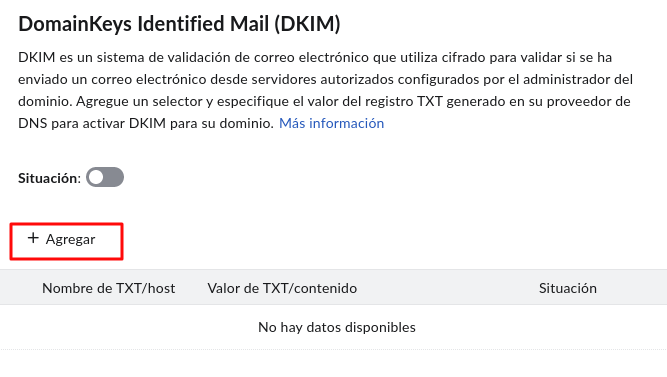
Paso 11. Dele un nombre a su selector y haga clic en "Agregar".
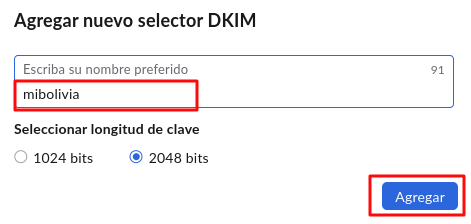
Paso 12. ZohoMail le proporcionara un nuevo registro TXT que de registrar en su servidor DNS y posterior debe hacer clic en "Verificar".
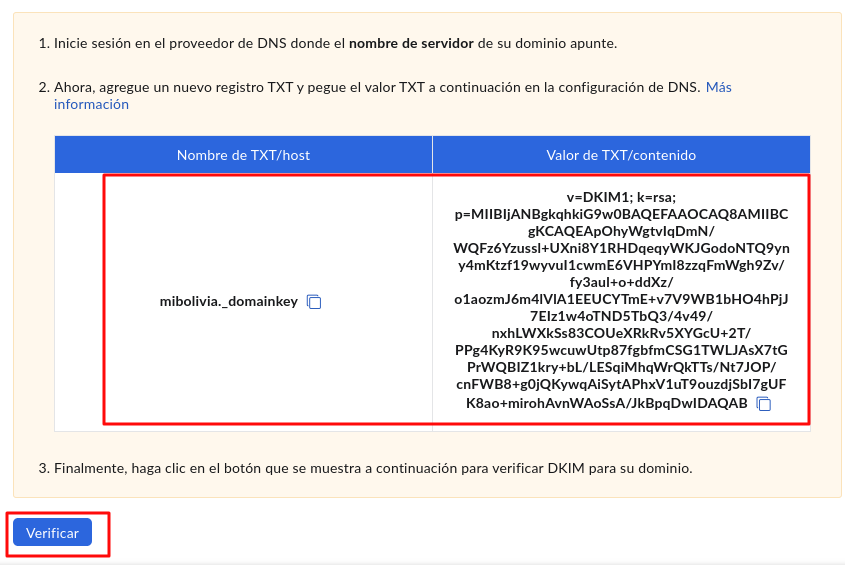
Introducir Registros TXT DKIM:
a) Acceda al administrador de su servidor DNS, para este artículo se utiliza deSEC.
b) En la parte superior del sistema deSEC le mostrara un "icono redondo con un signo + en el centro" haga click sobre este.

c) En el formulario:

Paso 13. Ingrese a ZohoMail y hacer clic en "Verificar", para validar los TXT para DKIM.
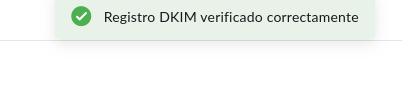
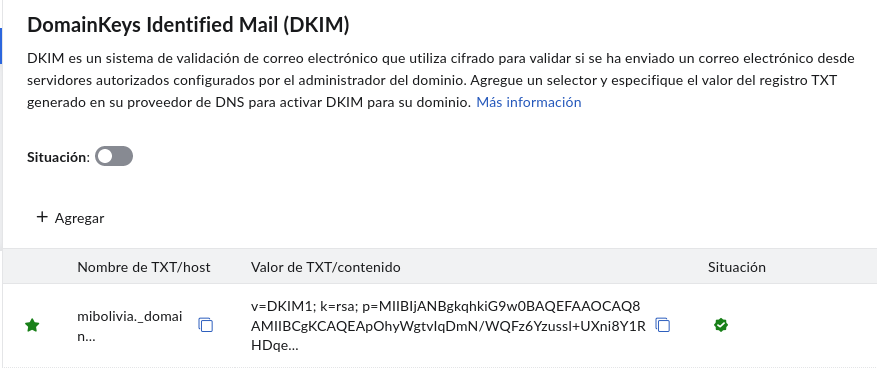
REGISTRO DMARC
Paso 14. Ingrese a ZohoMail y debe establecer la politica se seguir si el SPF falla o DKIM falla o ambos fallen para eso debe elegir los valores del select.
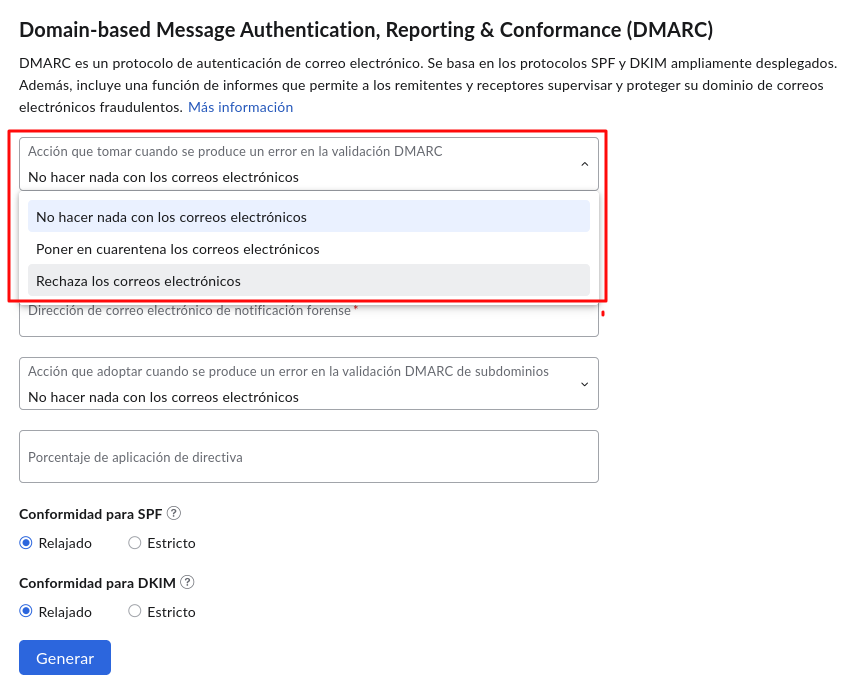
Una vez seleccionado los valores deseados haga clic en "Generar".

Paso 15. ZohoMail le proprcionan un nuevo registro TXT que debe ser adicionado en su servidor DNS y posteriormente deberá hacer clic en "Verificar".
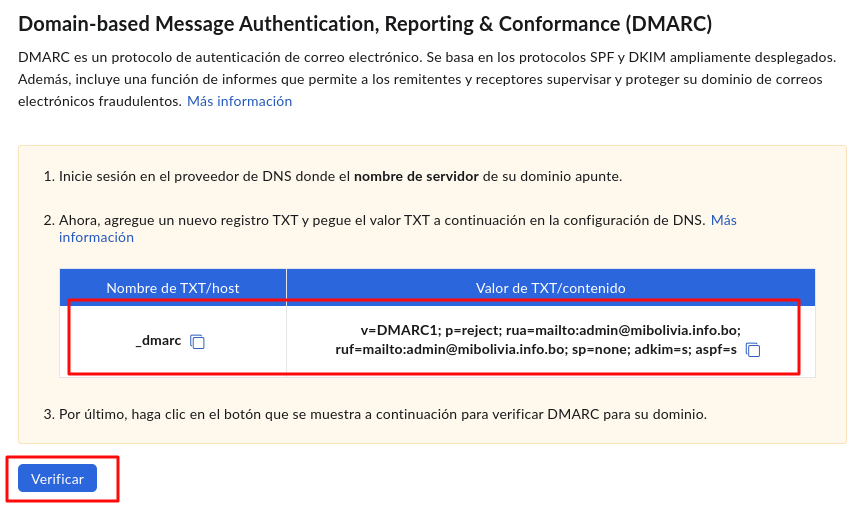
Introducir Registros TXT DMARC:
a) Acceda al administrador de su servidor DNS, para este artículo se utiliza deSEC.
b) En la parte superior del sistema deSEC le mostrara un "icono redondo con un signo + en el centro" haga click sobre este.

c) En el formulario: